The explorer.exe file has been modified to cause this behavior, so I suggest you first use antivirus software to check the system for viruses, and then download a normal explorer.exe file to overwrite the original file. This is one good anti-virus software recommended for you; click here to download. Actually, explorer.exe refers to Windows program manager or resource manager, taking charge of graphic shells of Start menu, task bar, desktop and files. In other word, disabling the process will not show up the icons. It is nothing to do with Internet Explorer (the default browser).
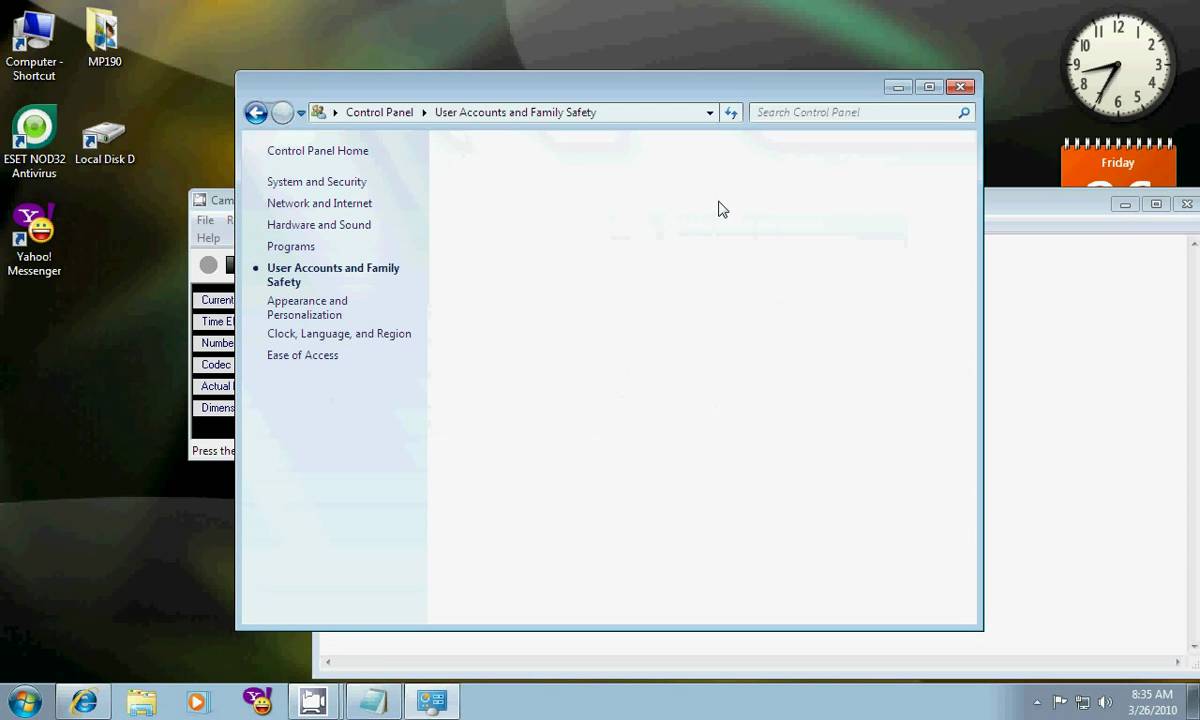
I have realized that corruption in the Windows registry can lead to all sorts of problems. Some of you may have faced this problem, that after you logged on to your computer, you might have seen just a blank screen. No desktop, no Taskbar! This may happen because explorer.exe which is supposed to start-up automatically, did not start at all. While some registry error might have caused this issue, it is certainly possible the problem could be due to some virus infection too, which blocks the Windows File Explorer from running.
In such situations where your Windows 10/8/7/Vista explorer.exe fails to start-up automatically on every boot, here are a few steps you can try out:
Windows explorer.exe does not start
1) Start Windows in Safe Mode and see if your explorer.exe will start in safe mode. If it does, then obviously something is interfering with its normal start in regular mode. I suggest you scan for malware in safe mode, remove infections if any and reboot. If you need to manually troubleshoot, you may perform a Clean Boot.
2) Check if any add-ons may be interfering with its starting up. Often, 3rd-party shell extensions can cause Explorer to crash on particular actions. Several programs add items to the right-click context menu. To see them in detail, you may download the freeware utility ShellExView. More here.
3) See if a System Restore helps you.
4) Open command prompt as admin and Run sfc /scannow.
5) Back up your Windows Registry first, and then open regedit and navigate to the following :
In Winlogon, on the right side, you should notice a value called “Shell“. In the RHS Pane, ensure that the default string value of Shell is explorer.exe.
Windows 7 Explorer Exe Repair Tool
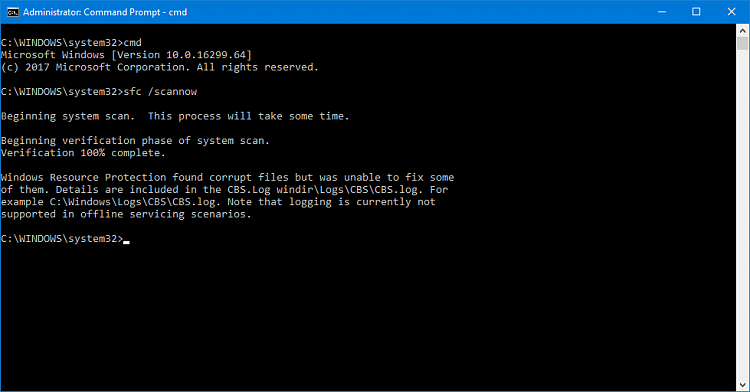
Double-click this value. Make sure only ‘explorer.exe‘ is given the value of Shell. If you see anything else there, simply delete it and leave only ‘explorer.exe’ .
Exit the Registry Editor.
Repair Windows 7 Explorer.exe
Restart the computer for the changes to take effect.
Repair Windows Explorer In Xp
Related read: Windows File Explorer crashes, freezes or has stopped working.
Post ported from WVC
Related Posts: