Most of the personal computers available in the market today don’t include an optical drive or popularly known as CD/DVD/Blu-ray drive. Now that USB drives and external hard drives are available for throwaway prices, most users prefer using USB drives instead of traditional CD/DVDs to backup and transfer data.
Windows 10: Eject CD Discus and support Eject CD in Windows 10 Drivers and Hardware to solve the problem; I put a DVD into the disk drive but it wouldn't show up on the computer so I tried to take it out, but the button won't work and since it won't show up. Oct 25, 2017 Scroll to Windows Explorer: Safely Remove Hardware and Eject Media and turn it on. If this doesn't work, make sure the device has stopped all activity like copying or syncing files. Select Start Settings Devices. Select the device, and click Remove device. Finally, check with the hardware manufacturer for new drivers or other updates. WARNING: I just installed this on Windows 10 x64, I locked my drive, but now I can't eject that DVD drive, neither from Windows nor with the eject button, even if I unlocked it, closed LockCD app, and uninstalled it! – frzsombor Oct 16 '16 at 21:23. Ejecting a disc from a PC running Windows is a pretty simple process. To eject a disc from a DVD drive: 1 Open the Computer window on your PC. Either double-click the Computer icon on the desktop, or open the Start menu and choose Computer. 3 Click the Eject button on. Restart your computer. As soon as it starts loading back up, even before you see the Windows loading screen, start pressing the eject button on the drive. If you are using a slot loading drive (MacBook), this would be the eject button on your keyboard. Don’t hold the button down.
That said, there are many PCs out there that still include CD/DVD drive. If your notebook has an optical drive and you’re running Windows 10, Windows 8 or Windows 7, you probably have observed that Windows doesn’t provide an option to close the optical drive tray while it does provide an option to eject the drive.
Create hotkey to close & open CD/DVD drive tray in Windows 10
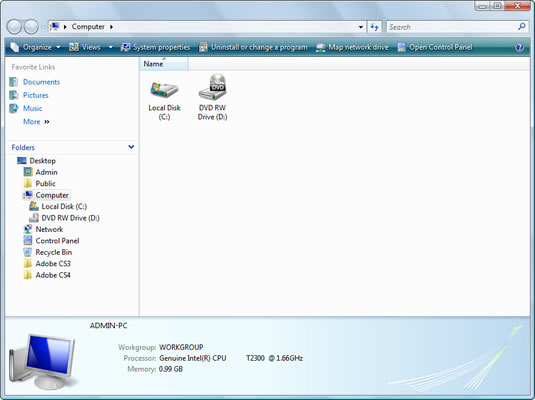
In short, while you can open the optical drive tray with a click, it’s not possible to close the CD/DVD/Blu-ray drive tray without physically pushing the tray. It could be because neither Microsoft nor developers interested in optical drives anymore.
Luckily, if you’re still use CD/DVD/Blu-ray drive in your Windows PC very often, here are two small utilities to help you quickly eject and close CD/DVD drive tray using keyboard shortcuts.
Door Control
Door Control, as the name might suggest, helps you control the door of the CD/DVD drive right from the desktop. The tool helps you eject and close CD/DVD/Blu-ray with the help of keyboard shortcuts as well as via system tray shortcut.
Upon installing and running Door Control, the program sits in the system tray area of the taskbar. To enable keyboard shortcuts for close and eject operations, right-click on Door Control’s tray icon, and click Hot Key to open the Door Control Hotkey dialog. Select one of the pre-listed hotkeys and then click OK button.
Although Door Control is a good utility, the software doesn’t seem to work with some drives and PCs. While the utility on my HP laptop running Windows 10, the program failed to close the Sony DVD drive tray on my assembled desktop PC.
NirCMD
Windows 10 Eject Button

If the Door Control software is not working on your PC, you may try NirCMD solution from the popular NirSoft.
Step 1: Download NirCMD utility by clicking here. Extract the NirCMD contents to the root of your Windows 10 drive (the folder that appears when you double-click on the drive icon).
Step 2: Next, open Command Prompt by typing CMD in Start menu search box and then pressing Enter key.
Step 3: In the Command Prompt, type cd C: and then press Enter key.
In the above command, replace “C” with the drive letter where Windows 10 is installed.
Windows 10 No Eject Button
Step 4: Finally, copy and paste below commands and press Enter key after pasting each command to execute.
nircmd.exe cmdshortcutkey “~$folder.desktop$” “Open CDROM” “CTRL+SHIFT+O” cdrom open
Windows 10 Eject Button Not Working
nircmd.exe cmdshortcutkey “~%folder.desktop%” “Close CDROM” “CTRL+SHIFT+C” cdrom close
Step 5: You may close the Command Prompt now. From now on, you can use Ctrl + Shift + O keyboard shortcut to open the CD/DVD tray and Ctrl + Shift + C to close the optical drive tray.
Also, executing above commands will create two shortcuts named Open CDROM and close CDROM on your desktop. You can click on these shortcuts to close or open the CD/DVD/Blu-ray drive tray.