Are you vexed each time you have to enter a Document Open Password to open a protected PDF document? Are you feeling stuck when you forgot PDF document Open password unable to open your protected PDF document? So, you need to remove PDF document Open password. Fortunately, it is easy.

To begin the process of unlocking the PDF you need to first add a PDF file: drag and drop the file to this page or press the 'Add PDF' button. As soon as the file is added, enter its correct password and press the 'Unlock PDF' button. Password protection will be instantly removed. Get the unlocked PDF by clicking the 'Download unlocked file. Open your original document and select Print command in File menu of your application to bring up Print dialog box. Then select CutePDF Writer as the Printer to print. (DO NOT select 'Print to file' option). You will get a Save As dialog box prompted for saving created PDF file. File Types: PDF, DOC, TXT, RTF, XLS, PPT, BMP. Uninstall All trademarks are property of their respective owners. Now enjoy immediate access to a FREE PDF converter, a MS Word ® converter, translations, Wikipedia ®, dictionary look-up and more! # of Files: 30+ File Types: PDF, DOC.
A Better Way to Uninstall Free PDF Converter 1.0 with Added Benefits. There is a much easier and safer way to uninstall Free PDF Converter 1.0 completely. A third party uninstaller can automatically help you uninstall any unwanted programs and completely remove all of its files and free up your hard disk space. Additionally, you can also use new Windows Scan app from Microsoft to automatically save scanned documents and pictures as PDF. In addition to PDF, the Windows Scan app enables you to save scanned files in JPEG, PNG, TIFF, Bitmap, OpenXPS, and XPS formats. In this guide, we will see how to use Windows Fax and Scan and Windows Scan to save scanned documents and pictures as PDF. But in any case, the program 'From doc to pdf' is causing website redirection so you only need to uninstall it. If there is a same program that got installed into the computer, just go to your installed programs list to uninstall it there. Follow this guide if you need assistance. Then finally, use this guide to get rid of the homepage's.
When you know the password and can open the protected PDF document, you can remove PDF document Open password using Adobe Acrobat. When you’ve forgotten the password so that you are locked out of the document, you can remove PDF document Open password with PDF Password Refixer.
Method 1: Remove PDF Document Open Password using Adobe Acrobat
Firstly, you need to install Adobe Acrobat on your computer. Then follow the steps below.
Step 1: Right-click on your password protected PDF document. Select Open with Adobe Acrobat.
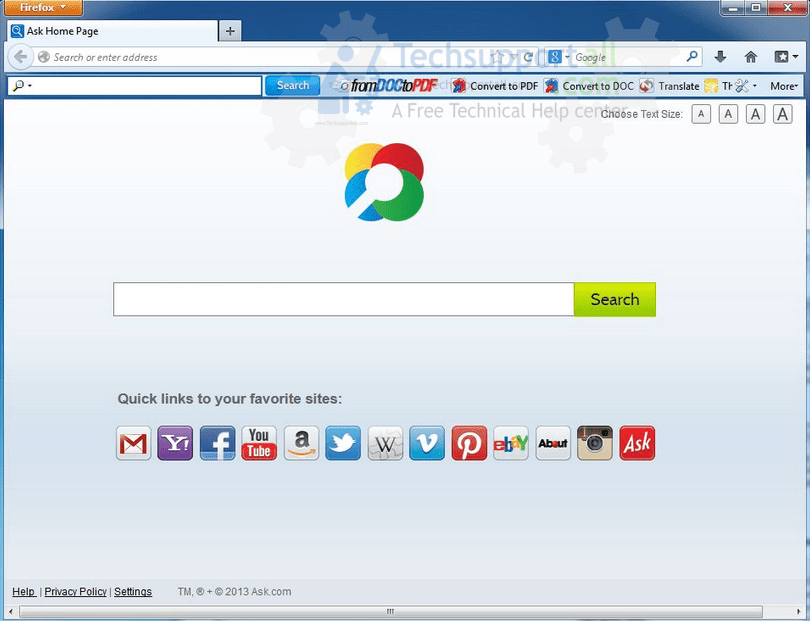
Step 2: Enter the Document Open password so that you can open the PDF document in Adobe Acrobat. Then you can see it’s labeled by SECURED on the document’s top left corner. Then click on the File and select Properties.
Step 3: On the Document Properties dialog, select the Security tab. Then select No Security from the drop-down.
Step 4: It asks if you want to remove security from this document. Click on the OK button to confirm. Next, click on the OK to close the Document Properties dialog.
Step 5: Press Ctrl + S to save the document. Then you’ve successfully removed PDF Document Open password and next time you can open it without entering password.
Method 2: Remove PDF Document Open Password with PDF Password Refixer
When you forgot PDF Document Open password so that you cannot unlock PDF document without password, firstly you need to recover PDF password with iSumsoft PDF Password Refixer, a specialised PDF password recovery tool. Then open the password protected PDF document with the password and then remove the Document Open Password from the PDF document.
Step 1: Download, install, and then run iSumsoft PDF Password Refixer on your computer.
Step 2: Click on the Open button. Browse for the password protected PDF document and add it into this tool.
Step 3: Select one password attack type from the drop-down. (Knowing Dictionary and Mask Password Attack helps you select one right attack type that works for you. It's the key to recover PDF Document Open Password fast.)
Step 4: Click on the Start button. Then it immediately starts to discover PDF Password.
Step 5: The PDF Document Open Password should be recovered successfully and showed up.
Step 6: Copy and then paste the password to open the protected PDF document in Adobe Acrobat. Then remove PDF Document Open Password with the first method mentioned above.
Related Articles
- How to Remove or Bypass PDF Permissions Password
- Unsecure a Secured PDF File without Open Password or Permissions Password
- Remove Print and Edit Security Protection Password from PDF Document
- How to Remove Restrictions from PDF Document
- How to Convert a Password Protected PDF File to Word Document
- Print a Secured PDF Document without Password
In Windows 8.1 and previous Windows versions, converting a document to PDF was not possible without installing third-party applications. We had to download and install third-party PDF software like Gaaiho PDF Reader to be able to convert a document to PDF or save a document in PDF.
Luckily, Windows 10 allows you convert any document to PDF as well as save any document as PDF out of the box. The new Microsoft Print to PDF feature can be used to save any printable document to PDF. This also means that you can save your documents and pictures in PDF format from your favorite software without installing anything. For instance, after jotting down something in Notepad, you can save your document in PDF instead of saving it in .txt format with just two clicks. Likewise, you can save pictures from Paint, Paint.net or any other image editing tool in portable document format.
In short, any printable document or picture can now be saved in PDF out of the box. If you’re wondering about the availability of this feature in third-party applications, let us tell you that all software that support print also support Microsoft print to PDF feature.
Here is how to use Microsoft print to PDF to convert any document to PDF and save any document in PDF. To know how to save a webpage as PDF, please refer to our how to save a webpage as PDF file in Microsoft Edge guide.
Convert documents and pictures to PDF
Step 1: Open your document or picture with the software which you usually use to create or edit documents or pictures. For instance, if you have a picture file and want to convert it to PDF, open it with Paint or any other image editing tool installed on your PC.
Step 2: Once the document or picture is opened, click the File menu and then click Print option to open Print dialog. Alternatively, use Ctrl + P hotkey to quickly launch the Print dialog.
Step 3: Under Select Printer section, click Microsoft Print to PDF and then click Print.
Step 4: When you see Save As dialog, enter a name for your PDF file, select the location where you want to save it, and then click Save button to convert the document to PDF. That’s it!
To save a document in PDF
Step 1: After creating a document or picture, simply use Ctrl + P hotkey to launch Print dialog.
Uninstall From Doc To Pdf By My Way
Step 2: Under Select Printer, select Microsoft Print to PDF, click Print button to open Save as dialog, select the location where you would like to save the PDF file, type in a name for the file, and then click Save.
How To Uninstall Doc To Pdf From Firefox
How to compress PDF files online guide might also interest you. Meanwhile, Windows 10 supports opening PDF files out of the box. It opens PDF in Edge browser by default but you can change it to any other PDF reader software.