- Ocr Software free. download full Version For Windows 10
- Free Ocr Software Download For Windows 10
- Ocr Gratis Windows 10
- Free Hp Ocr Software For Windows 10
- This article lists free OCR software and a Microsoft Store UWP app for Windows 10 that can help you convert printed text or PDFs or Images to editable format.
- Best Free OCR Software For Windows 10 1. Windows has inbuilt Microsoft One Note for Note Taking. However, One Note has an additional feature which works as OCR. All you have to do is copy and paste the picture or scanned documents on to the Note. Now, give it a couple of minutes to process the Image.
- How do I access the free OCR Free download for PC? Just click the free OCR Free download button at the top left of the page. Clicking this link will start the installer to download OCR Free free for Windows. Will this OCR Free download work on Windows? The free OCR Free download for PC works on most current Windows operating.
With an OCR scanner, you just need to pass it on the printed page for character recognition. All these methods can be done from the Windows 10 Operating System. This brings us to the question; Which OCR software is the best to use on the Windows 10 operating system? Top OCR Software for Windows 10. Best Free ocr software For Windows 10! For all the details of the software visit our site technologer.com and keep sharing it.
Do you want to extract text from an image file located on your Windows 10 PC? Want to extract text from a scanned document quickly? In this guide, we will see how to extract text from a picture file for free on Windows 10.
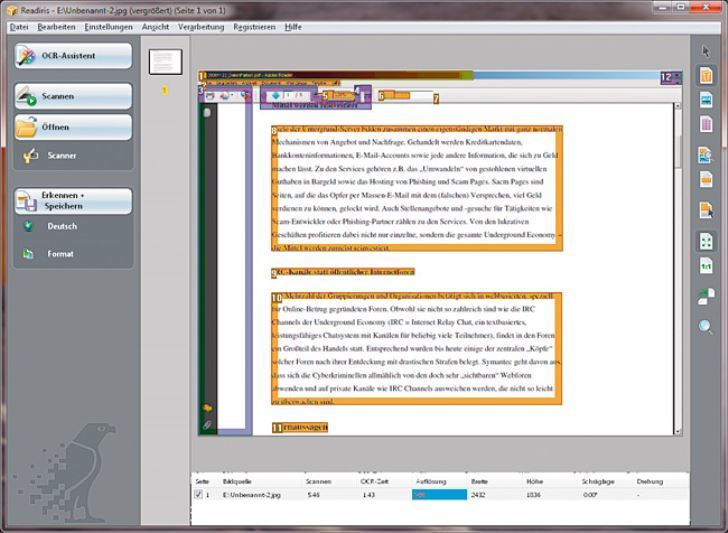
Extracting text from an image file is a breeze if you are on Windows 10 or earlier versions of Windows operating system. While Windows 10 doesn’t support extracting text from image files, the advanced Microsoft OneNote 2016 program, which is luckily free now, allows extracting text from image files.
In short, you can use the Microsoft OneNote 2016 (free) desktop version to extract text from images with a click.
The Optical Character Recognition (popular known as OCR) tool in OneNote enables you to extract text from image files.
Unfortunately, the modern version of OneNote app available by default in Windows 10 doesn’t offer this functionality yet. So, you need the desktop version of OneNote.
If you are wondering, OneNote 2016 desktop version is completely free. Microsoft made OneNote program free a couple of years ago, and you can download and install the latest version of OneNote for free on your Windows 10 and earlier Windows versions.
Ocr Software free. download full Version For Windows 10
Method 1 of 2
Extracting text from an image file using OneNote
In this guide, we will see how to extract text from an image file using OneNote desktop version on Windows 10 and earlier versions.
Step 1: Download and install OneNote 2016 desktop program. Visit this page of Microsoft OneNote to download the setup file. After downloading the setup file, run the same, and follow on-screen directions to complete the installation.
Step 2: Once the OneNote program is installed, launch OneNote 2016 program. If the OneNote app is also present on your PC, be sure to launch OneNote 2016 only.
Step 3: In the OneNote, click create a new note/section by clicking the “+” sign.
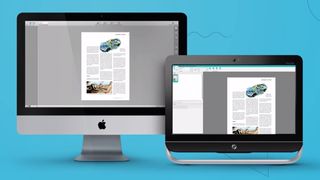
If you are using OneNote 2016 for the first time on your PC, click Notebooks, click Add Notebook, select OneNote, and use your Microsoft account to sign in. The free version of OneNote doesn’t allow you save notes on your PC. You need to save notes in the OneDrive account only.
Step 4: Copy and paste the image file from where you would like to extract the text into the new note/section. If you see Attach and Insert options, click on Insert.
Free Ocr Software Download For Windows 10
Step 5: Finally, right-click on the image file in the OneNote and then click Copy text from image file option to extract all the text from the image file and copy them to Windows clipboard.
Step 6: Open Notepad, Office Word, and any other text editing application, and paste the content to see extracted text from the image file. You may now save the text or Word file.
Simple as that!
Method 2 of 2
Extract text from image using Photo Scan app
There is a free app in Windows Store to help you extract text from image files in Windows 10. Photo Scan app for Windows 10 enables you extract text from a picture file with ease. The app works without any issues, but definitely as good as OneNote.
The OneNote OCR tool manages to extract text even from blurry images whereas the Photo Scan app fails to pick some texts and words if the image is blurry. That said, Photo Scan App is one of the best Windows Store apps available to extract text from an image file.
Ocr Gratis Windows 10
You can read more about the app in our Photo Scan app: Extract text from image file in Windows 10 guide.
Free Hp Ocr Software For Windows 10
Free open-source OCR software for the Windows Store. The application includes support for reading and OCR'ing PDF files. Why use (a9t9) Free OCR for Windows Store? 1. The application is simple to install/uninstall, and very easy to use 2. Free to use 3. 100% adware and spyware free 4. Very good OCR recognition 5. You can improve and customize it - it is open source The (a9t9) Free OCR Software converts scans or (smartphone) images of text documents into editable files by using Optical Character Recognition (OCR) technologies. It uses state-of-the-art modern OCR software. The recognition quality is comparable to commercial OCR software. Supported OCR languages: - Chinese OCR (Simplified and traditional characters) - Czech OCR - Danish OCR - Dutch OCR - English OCR - Finnish OCR - French OCR - German OCR - Greek OCR - Hungarian OCR - Italian OCR - Japanese OCR - Korean OCR - Norwegian OCR - Polish OCR - Portuguese OCR - Russian OCR - Spanish OCR - Swedish OCR - Turkish OCR For best OCR results, be sure to select the right OCR language for your document. Please do not feed hand-written documents to this converter. This OCR app, like any currently available OCR software, can only process printed documents.