Get a glimpse into the many new features that Windows 10 offers around app-to-app communication, especially the very exciting App Services, which lets you create UI-less services that apps can call in. Microsoft Windows 10: Five free apps you should download. It is a fast browser that can handle the latest web pages and services without complaint. In practice it too often locked my window.
As you may already know, Windows 10 includes built-in SSH software - both a client and a server! In this article, we will see how to enable the SSH Server.
RECOMMENDED: Click here to fix Windows errors and optimize system performance
Note: The OpenSSH Server app will allow you to establish a connection to your computer using the SSH protocol. It won't allow you to access other computers on your network. To connect to other computers, you should install the OpenSSH Client.With Windows 10, Microsoft has finally listened to its users after years of them requesting an SSH client and server. By including an OpenSSH implementation, the value of the OS increases.
At the moment of this writing, the OpenSSH software included in Windows 10 is at a BETA stage. This means it can have some stability issues.
The provided SSH server is similar to the Linux app. At first glance, it appears to support the same features as its *NIX counterpart. It is a console app, but it works as a Windows Service.
Let's see how to enable the OpenSSH server in Windows 10.
Enable the OpenSSH Server in Windows 10
- Open the Settings app and go to Apps -> Apps & features.
- On the right, click Manage optional features.
- On the next page, click the button Add a feature.
- In the list of features, select OpenSSH Server and click on the Install button.
- Restart Windows 10.
This will install the OpenSSH Server software in Windows 10.
Its binary files are located under the folder c:windowssystem32Openssh. Besides the SSH client apps, the folder contains the following server tools:
- sftp-server.exe
- ssh-agent.exe
- ssh-keygen.exe
- sshd.exe
- and the config file 'sshd_config'.

The SSH server is configured to run as a service.
At the moment of this writing, it doesn't start automatically. You need to configure it manually.
How to Start the OpenSSH Server in Windows 10
- Double-click the sshd entry in Services to open its properties.
- On the 'Log On' tab, see the user account which is used by the sshd server. In my case, it is NT Servicesshd.
- Now, open an elevated command prompt.
- Go to the c:windowssystem32Openssh directory using the command
cd c:windowssystem32Openssh. - Here, run the command
ssh-keygen -Ato generate security keys for the sshd server. - Now, in the elevated command prompt, type
explorer.exe .to launch File Explorer in the OpenSSH folder. - Update: Microsoft has published a tutorial which makes the right assignment process very simple.
Open PowerShell as Administrator and execute these commands:That's it! All the required permissions are set.
- Alternatively, you can perform these steps.
Right-click the ssh_host_ed25519_key file and change its ownership to the sshd service user, e.g. NT Servicesshd. - Click 'Add' and add the permission 'Read' for the user 'NT Servicesshd'. Now, remove all other permissions to get something like this:Click 'Apply' and confirm the operation.
- Finally, open Services (Press the Win + R keys and type services.msc in the Run box) and start the sshd service. It should start:
- Allow the SSH port in Windows Firewall. By default, the server is using port 22. Run this command in an elevated command prompt:
netsh advfirewall firewall add rule name='SSHD Port' dir=in action=allow protocol=TCP localport=22Microsoft has supplied the following alternative command for PowerShell:New-NetFirewallRule -Name sshd -DisplayName 'OpenSSH Server (sshd)' -Service sshd -Enabled True -Direction Inbound -Protocol TCP -Action Allow -Profile Domain - Finally, set a password for your user account if you don't have it.
Now, you can try it in action.
Connecting to the SSH Server in Windows 10
Open your ssh client. You can start it on the same computer, e.g. using the built-in OpenSSH client or start it from another computer on your network.
In the general case, the syntax for the OpenSSH console client is as follows:
In my case, the command looks as follows:
Where winaero is my Windows user name and 192.168.2.96 is the IP address of my Windows 10 PC. I will connect to it from another PC, running Arch Linux.
Finally, you are in!
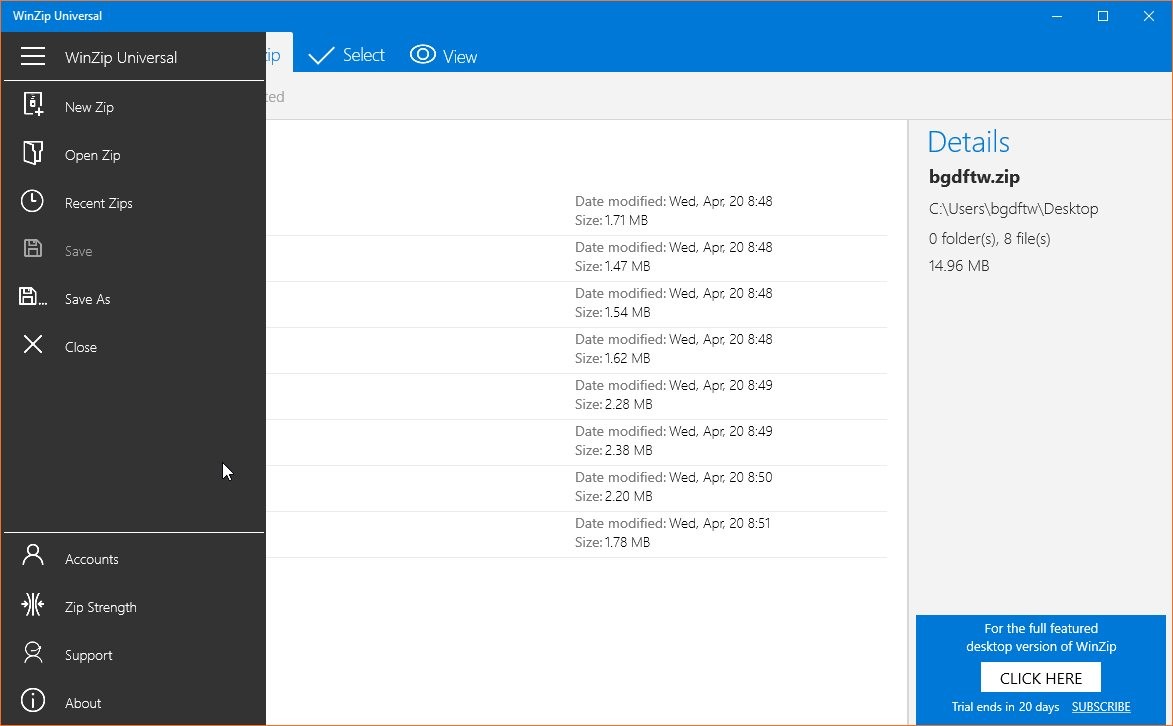
The server runs classic Windows console commands, e.g. more, type, ver, copy.
But I cannot run FAR Manager. It appears black and white and broken:
Another interesting observation: You can start GUI apps like explorer. If you are signed in to the same user account that you use for SSH, they will start on the desktop. See:
Well, the built-in SSH server is definitely an interesting thing to play with. It allows you to manage a Windows machine without installing tools like rdesktop on your Linux computer, or even changing Windows settings from a Linux computer which has no X server installed.
As of this writing, the built-in SSH server in Windows 10 is at a BETA stage, so it should get more interesting and become a useful feature in the near future.
RECOMMENDED: Click here to fix Windows errors and optimize system performance
Those new Windows 10 apps have permission to run in the background so they can update their live tiles, fetch new data, and receive notifications. Even if you never even touch them, they may drain some battery power. But you can control which apps are allowed to run in the background.
Even if you do use universal apps, you don’t necessarily want them running in the background. For example, by default, apps like the “Get Office” app–which only exists to bug you about purchasing Microsoft Office–have permission to run in the background.
Prevent Specific Apps From Running in the Background
RELATED:How to See Which Applications Are Draining Your Battery on Windows 10
Apps have have permission to run in the background will show up on the battery usage screen, which estimates how much power each one uses on your system. But you don’t need to wait for them to start draining battery power–if you don’t use them, you might as well disable them right now.
To see which apps have permission to run in the background, open the Start menu or Start screen and select “Settings.” Click or tap the “Privacy” icon in the Settings window.
Scroll down to the bottom of the list and select “Background apps.” You’ll see a list of apps that have permission to run in the background with an “On/Off” toggle. The default setting for each app is “On,” allowing each app to run in the background if it likes. Set any apps you don’t want to run in the background to “Off.”
Bear in mind that there’s a downside to this. If you prevent the Alarms app from running in the background, for example, any alarms you set won’t go off. If you prevent the Mail app from running in the background, it won’t notify you of new emails. Apps normally run in the background to update their live tiles, download new data, and receive notifications. If you want an app to continue performing these functions, you should allow it to continue running in the background. If you don’t care, feel free to prevent the app from running in the background. You can still use the app normally, but you may have to wait for it to fetch new data after you launch it.
Prevent All Apps From Running in the Background With Battery Saver Mode
RELATED:How to Stop Windows 10 Apps From Running in the Background
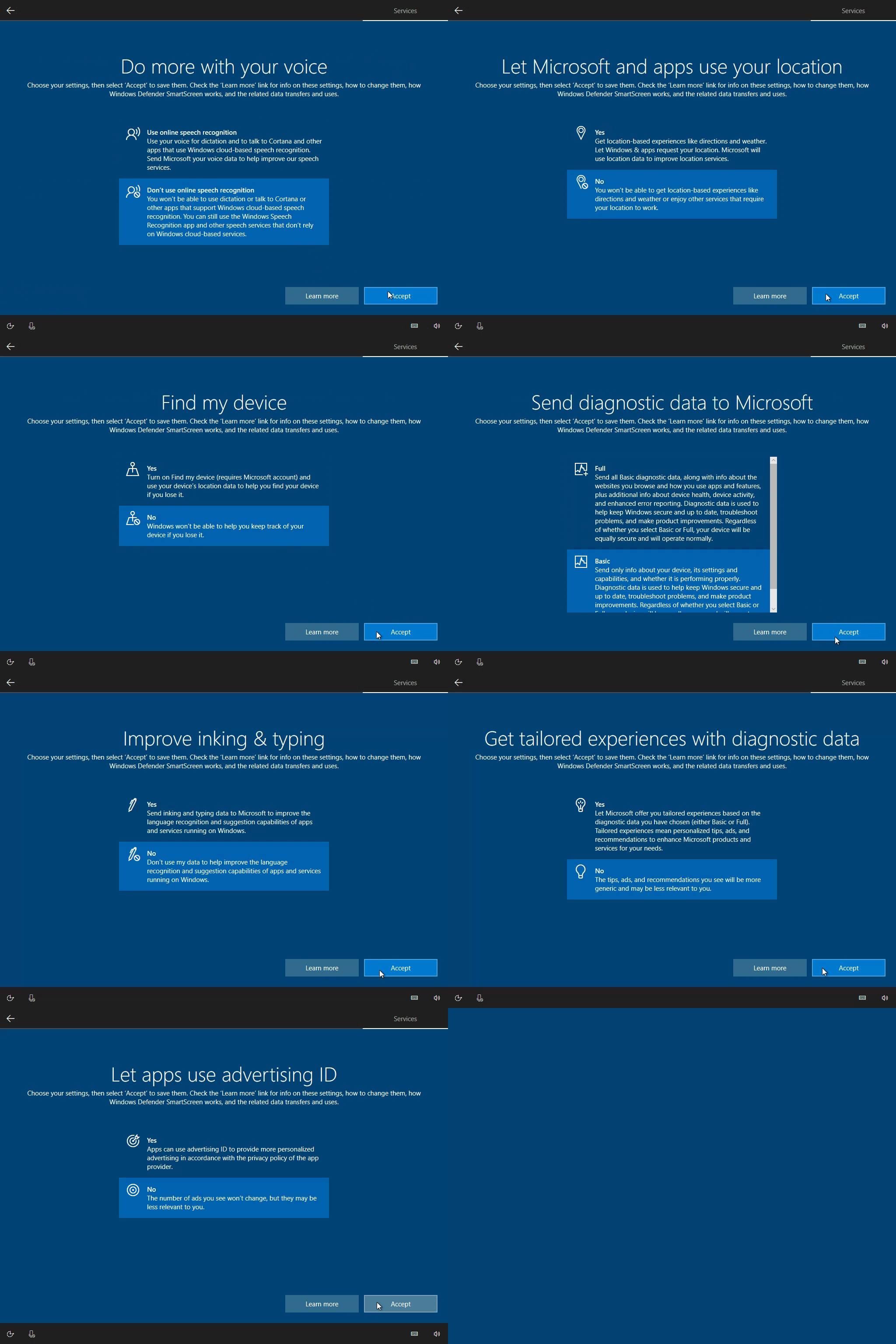
You could also use Battery Saver mode to accomplish this. When Battery Saver mode is activated, no apps will run in the background unless you specifically allow them to. This will save battery power. Battery saver mode is activated automatically when your battery falls to 20% by default, but you can also activate it by tapping or clicking the battery icon in your notification area and tapping or clicking the “Battery saver” quick settings tile.
This is particularly useful if you’re fine with apps running in the background most of the time, but you want to cut them off to save power when you really need to stretch your battery.
You can customize Battery Saver mode from the Settings app, too. Open the Settings app, select “System,” select the “Battery saver” category, and click or tap the “Battery saver settings” link. Apps won’t be allowed to run in the background while Battery Saver mode is enabled unless manually add them to the “Always allowed” list here.
What About Desktop Apps?
RELATED:How to Make Your Windows 10 PC Boot Faster
None of these settings control traditional Windows desktop apps, unfortunately. They only apply to Windows 10’s new mobile-style universal apps–originally known as “Metro” apps on Windows 8, which Windows 10 has more control over. That’s why this process is similar to how you’d prevent apps from running in the background on an iPhone or iPad.
If you want to prevent desktop apps from running in the background, you’ll have to do it the old-fashioned way: close desktop applications when you aren’t using them. You should also ensure apps aren’t hiding in your notification area and running in the background there. Click or tap the arrow to the left of your system tray to view all system tray icons, then right-click and close any applications you don’t want running in the background. You can use the Startup tab in the Task Manager to prevent these background apps from automatically loading when you sign in, too.
If you really don’t like those new universal apps, there’s a way to uninstall Windows 10’s built-in apps. We’ve managed to uninstall most of them, but this isn’t officially supported and Windows 10 may automatically reinstall those apps in the future after you remove them. You’re better off just preventing them from running in the background, unpinning their tiles, and forgetting about them.
App Services Windows 10 Download
READ NEXTServices App Windows 10
- › Just Bought a Mac? 14 Essential Apps You Should Install
- › Why You Should Sign In With Google, Facebook, or Apple
- › A New Wireless Standard: What Is Amazon Sidewalk?
- › How to Use Text Editing Gestures on Your iPhone and iPad
- › Windows 10’s BitLocker Encryption No Longer Trusts Your SSD